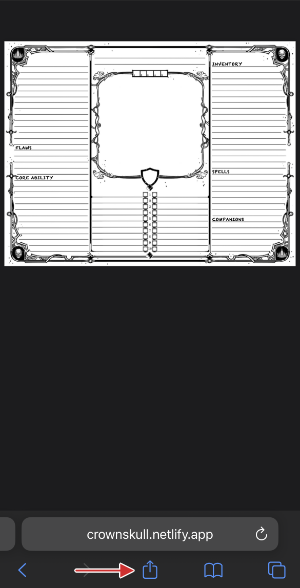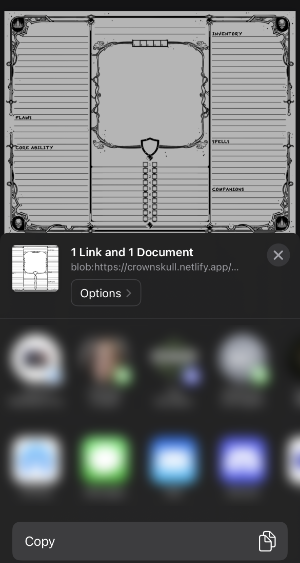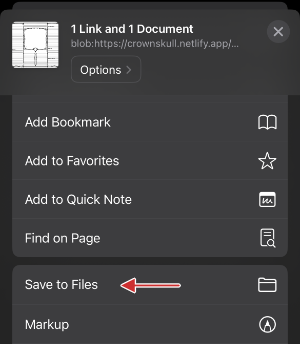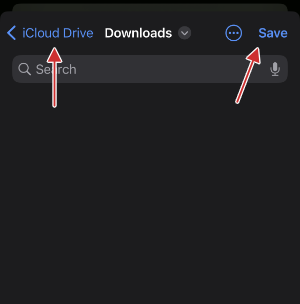Character properties are visually divided into two categories: Roleplay Prompts and Mechanical Properties.
Roleplay Prompts include portrait, name, life form, equipment prompt, origin event, current status, and hometown. Mechanical Properties include flaws, core ability, skills, equipment, spells, and companions.
To make a choice, click or tap "SELECT" next to the appropriate character property type. A window will open with all of the choices that you can make within a category. To add a property to your character sheet, click the plus [+] icon to the right of the property name and description. Alternatively you can click the icon that looks like a d20 at the top of the plus icon column to randomize your choice!
To close any window of options, click the [x] icon at the top right.
The points you spend or gain will be updated at the top of the window next to "Points remaining".
To remove a property from your character, click the trash icon to the far right on the line item.
Once you have added a skill to your character sheet, you will be able to click or tap the plus [+] or minus [-] icons to raise or lower the skill level.
Once you add either a customizable piece of gear, a spell, or a companion to your character sheet, you will see an "edit" icon that looks like a pencil on a sheet of paper. When you click this icon, the available modifications will come up in a new window in the app. From this window, add your modification works the same as adding a primary property. Either click or tap the [+] icon or click the d20 to randomize. Once added, the chosen customization will be highlighted in green and the icon will change from a plus to a minus [-], which can be clicked to remove the customization.
You may add a character portrait by clicking the icon with a cloud and an small arrow pointing updward and selecting an image. You can also type your character's name into the text field with the "Enter your name" placeholder text.
Once you have made all of your selections, click the button with the text "Save Character". This will take you to a new view with a preview of the PDF character sheet that you can then download the PDF with the "Download PDF" button. Alternatively you can click "Continue Editing to continue making changes.
You will notice that Weapons and Armor are listed twice. Once under the "Inventory" header with customizations listed, and once in the bottom left of the sheet with customizations abbreviated. If you have multiple versions of an item, they may have different customizations. This method makes it easier to differentiate between them when using attrition.

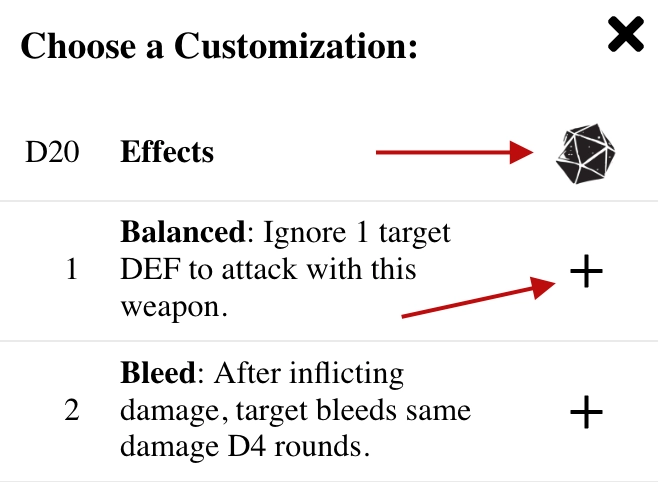

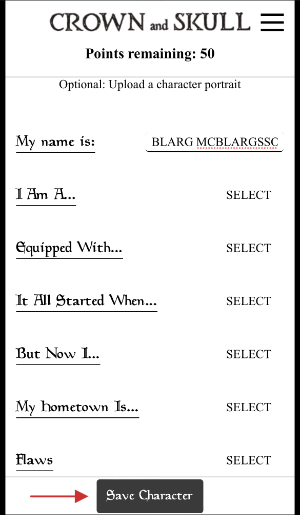
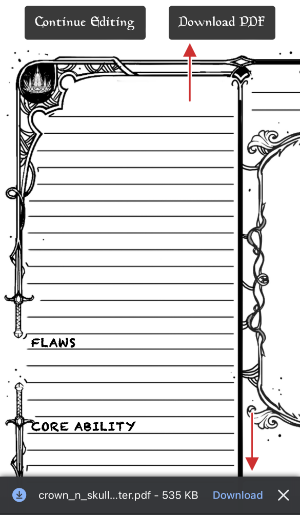
We are aware that there are issues saving the PDF character sheet in Firefox Mobile, and are working on a fix.
Until a fix is developed, we recommend using either Google Chrome or Safari.
Please see the relevant FAQ items for saving PDFs in those browsers.